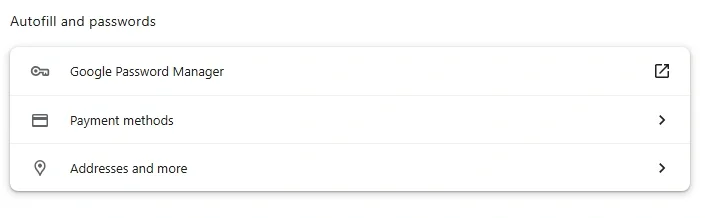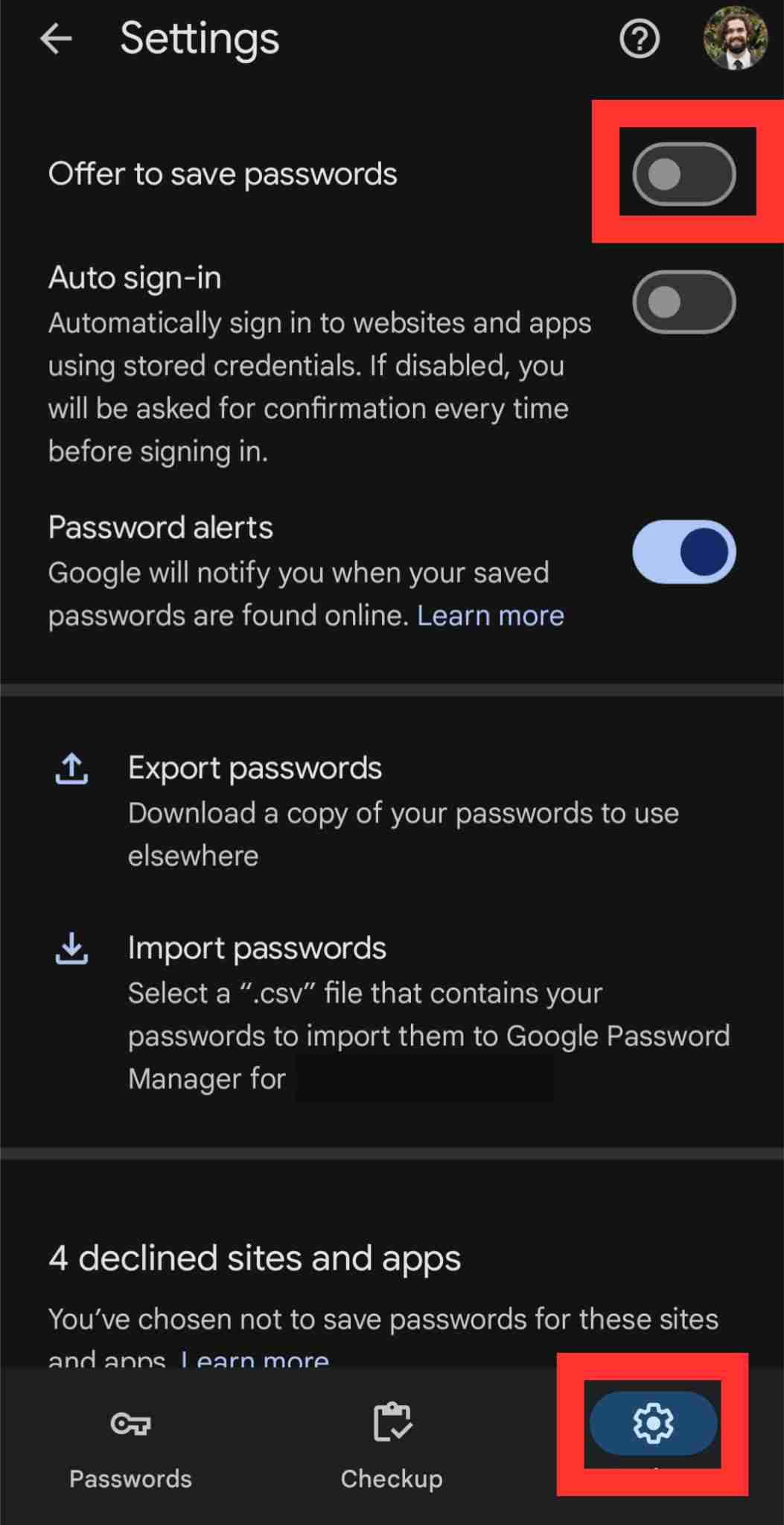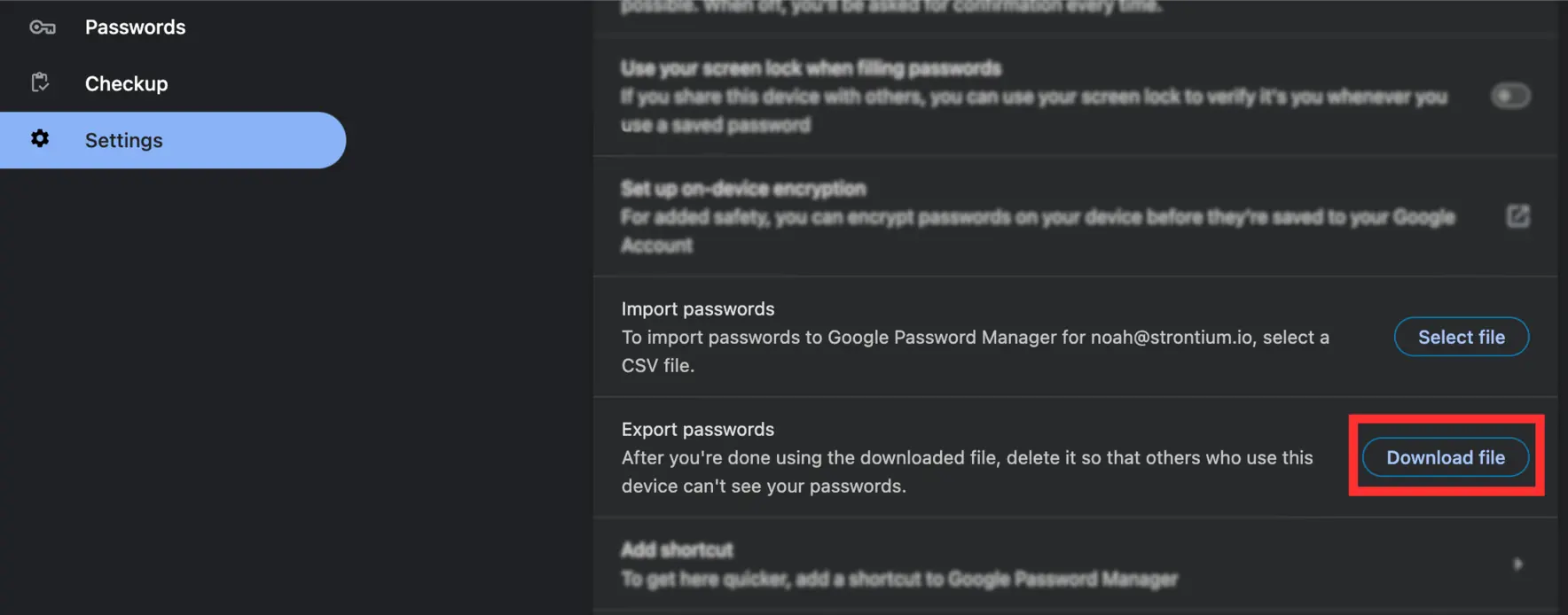How to Disable Google Chrome's Password Manager in 3 Steps
We've all felt the pressure of Google Chrome's persistent offer to "save this password." But if you're concerned about security or already use a dedicated password manager, that popup can be a constant annoyance.
Security is a primary reason users want to turn off Chrome's password manager. If a cybercriminal hacks the Google account where your passwords are synced, they could gain access to all your other accounts. This guide will show you how to disable this feature and, just as importantly, how to manage your Chrome saved passwords by exporting or deleting them.
Many users prefer (and we recommend) using a dedicated third-party password manager for more robust security and features. Disabling Chrome's built-in tool is the first step to letting your preferred solution work without interference.
TeamPassword is a secure, affordable, and modern password manager for businesses. Grab your TeamPassword Free Trial for your organization today!
Table of Contents
How to Disable Google Chrome Password Manager
For Chrome users on Windows, Mac, and Chrome OS (Chromebooks):
Option #1:
- Click your profile icon in the top right corner of your browser window
- Click Passwords and autofill.
- Select Settings, then toggle Offer to save passwords off.
Option #2:
-
Click the three-dot menu icon (⋮) in the top-right corner of your Chrome browser.
-
Select Settings from the dropdown menu.
-
In the Settings menu, click on Autofill and passwords in the left-hand sidebar.
-
Select Google Password Manager.
-
Once inside the Password Manager, click on Settings in the left-hand menu.
-
Toggle the switch next to "Offer to save passwords" to the off position.
Chrome will no longer prompt you to save your credentials for new sites.
For Chrome users on iOS and Android:
- Tap the three-dot menu icon (⋮) in the top-right corner of your browser, and tap Settings.
- Under Passwords and Autofill, select Google Password Manager
- Tab the gear icon (Settings) on the bottom menu.
- Turn off Offer to save passwords.
How to Delete and Export Saved Passwords in Google Chrome Password Manager
To delete saved passwords from Chrome Password Manager, follow these 4 steps:
- Click your profile icon in the top right corner of your browser window.
- Click the key symbol to open Google Password Manager.
- Click the password you wish to delete. You may have to enter your device password to unlock this view.
- Click Delete
Before deleting passwords in the Google Password Manager, you may want to export them.
Here's how to export your passwords from the Google Password Manager in Chrome:
- Click your profile icon in the top right corner of your browser window.
- Click the key symbol to open Google Password Manager.
- Select Settings from the tabs on the left
- Find Export passwords and click Download file
This exports all your passwords into a plaintext CSV file - so be careful with it!
Do you frequently use other browsers?
Are you wondering how to disable the password managers on other browsers you use? These articles might help:
- How to Disable Firefox Password Manager
- How to Disable Microsoft Edge Password Manager
- How to Disable Safari Password Manager
Is Google Chrome Password Manager Safe?
As we've written before, Chrome wasn't built to be a password manager.
If someone steals your device (be it a Windows laptop, MacBook, Chromebook, or phone) at a coffee shop or hacks your Google account, they may have access to all of your passwords.
Chrome doesn't automatically log you out at an interval of your choosing or when you close the browser. That would be inconvenient! In a nutshell, Google Chrome's password manager is not as safe as a dedicated password manager.
Chrome's solution focuses on convenience, and if you keep track of which devices you're signed into, lock your devices securely, and don't share passwords, credentials, or devices with anyone, the Google Chrome password manager may be safe enough. Even if you have all that covered, Chrome's password manager lacks support for document storage, other browsers, or non-browser uses, which means you'll need another password manager for those applications.
What if you use Safari on your iPhone or Mac? In that scenario, Chrome's password manager won't help you at all.
That's why we recommend using a dedicated third-party tool that works on all your devices and browsers and encrypts your data with military-grade AES 256-bit encryption, advanced 2FA options, and uses a zero-knowledge design, so don't have to trust Google to keep your passwords safe!
If you need to share passwords with your team, look through our list of the best password managers for teams.
How TeamPassword Can Help
TeamPassword is a secure, efficient, and affordable solution for storing and managing your passwords that doesn't leave you vulnerable to Chrome password security issues. It lets you create and customize strong passwords on any browser or device, and you can access them whenever and wherever you need. With TeamPassword, your passwords remain secure even if your device ends up in the wrong hands.
Using a dedicated password manager like TeamPassword adds an extra layer of protection. It requires you to log in with a separate "master" password and automatically locks your passwords after a specific time. While slightly less convenient than Chrome's built-in features, password managers are significantly more secure.
TeamPassword offers a Chrome extension that autofills most websites and displays record information in a convenient dropdown, eliminating the need to visit a separate page. It also includes extensive features for safe credential sharing, something Chrome's password feature lacks entirely. Passwords are organized into Groups, and team members can be given access as needed. Removing members and editing records is just as easy.
With TeamPassword, you can enjoy the convenience of password management while keeping your information secure. Try TeamPassword for free today!